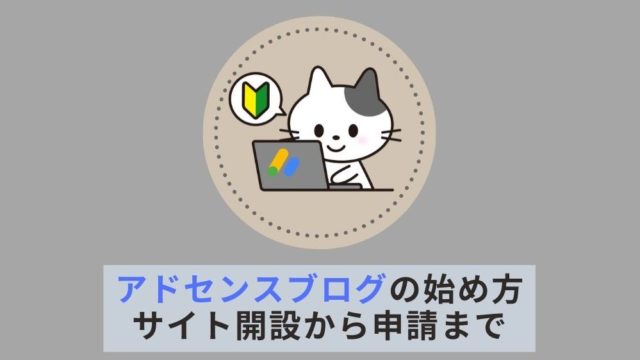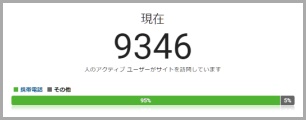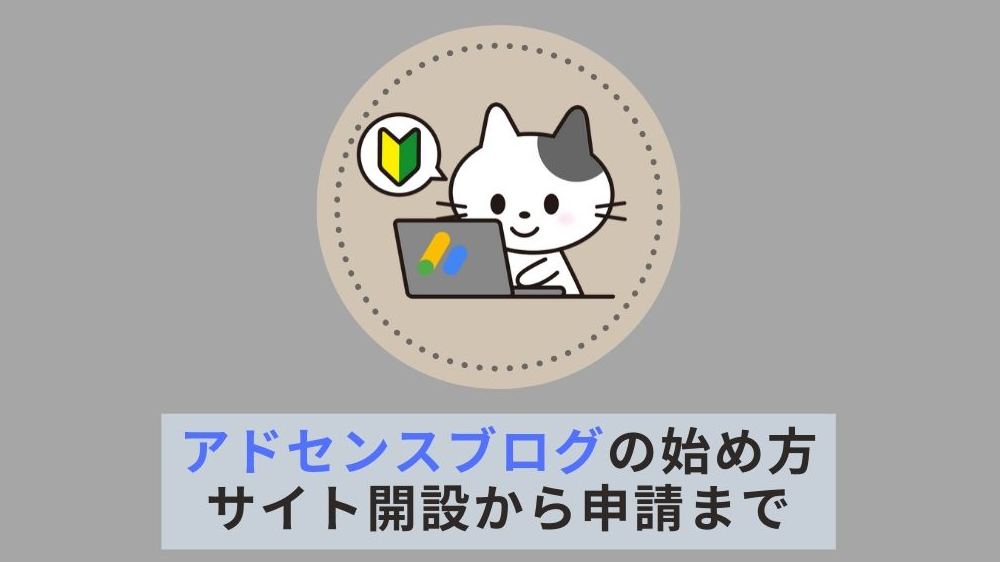ブログの解説には、サーバーの他にドメインが必要になります。
ドメインとは、ネット上にブログの場所を特定できる住所のようなものでURLの以下の部分のことを示します。
「https://【ドメイン】.com」
サーバー会社とドメインは別の会社で契約することが多いのですが、Xserverだとキャンペーンドメインといって無料で1ドメインを取得することができます。
サーバー料金に含まれるため、お得ですし管理もしやすいです。
この記事では、Xserverで独自ドメインを取得する方法について解説します。
Xserverで独自ドメインを取得する方法
まずは、Xserverにログインをしましょう。
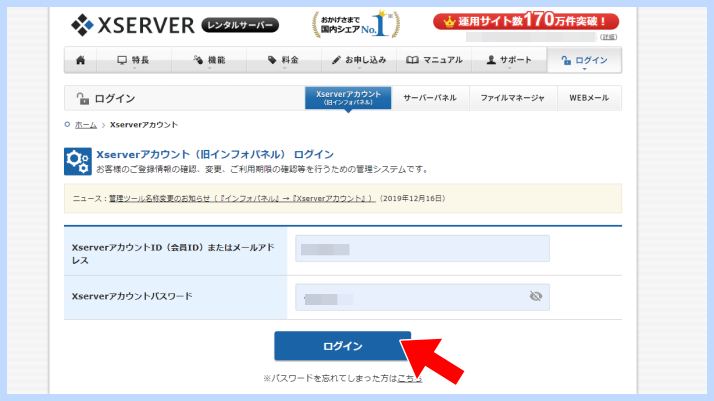 「ログイン」ボタンを押下してインフォパネルを開きます。
「ログイン」ボタンを押下してインフォパネルを開きます。
キャンペーンドメインを開く

サイドバーにある「各種お手続き」の項目から「キャンペーンドメイン」を選択します。
※キャンペーンドメインを使うには、本契約が必要です。試用期間中だと取得できないので本契約を完了させておいてください。
キャンペーンドメイン申請フォームに同意する
 利用規約や個人情報の取り扱いについて記載されているので、目を通したら「同意する」を押下して進みます。
利用規約や個人情報の取り扱いについて記載されているので、目を通したら「同意する」を押下して進みます。
この時点で、もしキャンペーンがなければキャンペーンが開催されていないため、Xserverから独自ドメインを取得することができません。
キャンペーン情報については、トップページにこのように表示されています。

キャンペーンで取得できた場合は、次の見出し「キャンペーンがない場合」は飛ばしドメインの新規取得へ進んでください。
※キャンペーンがない場合
キャンペーンドメイン実施期間ではない場合は、Xserverサーバーで格安にドメインを取得することができます。

サイドバー「サービス申込み」を選択します。
「サービスお申し込み」-「ドメイン」-「新規申込み」を選択します。

利用規約や個人情報の取り扱いについて記載されているので、目を通したら「同意する」を押下して進みます。
ドメインの新規取得
次に、ドメイン名を決めていきます。
この画面で決定というわけではなく、すでに使われていないかどうかのチェックを行います。

①使いたいドメイン名の入力(半角英数字とハイフン)
②ドメインの種類を選択
上記の入力が完了したら、「ドメイン名チェック」を押下します。
もし、すでにドメイン名が使われていたら再度ドメイン名の入力をしてチェックを繰り返してください。
また、使いたいドメイン名に関しては、何点か注意したいことがあります。
1・日本語名は入力可能だけど、文字化けするので英数字がオススメ
2・ドメイン名は「トレンドやってます」アピールするようなタイトルは避ける。(geinou、trend、news、entertainmentなど)
特に、注意点2に関しては、サイトがGoogleから嫌われてしまい上位表示やAdSenseの合格が難しいと噂されています。
無難でわかりやすいドメイン名にしていきましょう。
取得するドメインを決める
ドメインのチェックを行うと取得可能なドメインの一覧が表示されてます。
利用が可能なドメインについては、検索結果に「利用可能です。」と記載されています。

- チェックマーク
- 登録年数:1年間(とりあえずこれでOK)
- ネームサーバーの初期設定:エックスサーバーを設定する
取得したいドメインにチェックを入れたら「お申込み内容の確認・料金のお支払い」ボタンを押下して完了です。
これでドメインの取得は完了しました。
※取得したドメインに関しては、すぐに反映されるわけではなく1~2日間はかかります。気長に待ちましょう。
取得したドメインを反映させる
独自ドメインを取得しただけでは、ドメインを利用することができないためWordPressのインストールできません。
ドメインを利用するためには、”ドメイン設定追加”を別途行わなければいけません。
ここからは、取得したドメインを利用できるようにする設定について解説していきます。
サーバーパネルを開く
まずは、サーバーパネルの画面に戻り「ドメイン」-「ドメイン設定」を選択します。

ドメイン設定
ドメイン設定画面に移動したら、「ドメイン設定追加」タブに切り替えます。

- ドメイン名:取得したドメイン(example.comなど)
- ✅無料独自SSLを利用する
- ✅高速化・アクセス数拡張機能…
上記の入力ができたら「確認画面へ進む」を押下します。
※ドメインが使えるようになるまで、約1時間程度かかります。
ドメイン設定の確認
確認画面に移動するため「追加する」ボタンを押下します。

サイト上で数秒間待つと、以下のようにURLや設定した内容が表示されます。

SSL化やサイトが表示されるまでは、アクセスしてもXserverのエラーメッセージが表示されるだけとなります。
「戻る」ボタンを押して、先程の「ドメイン設定」-「ドメイン設定一覧」に戻ると追加したドメインが「反映待ち」となっています。

この反映待ちが消えると反映されたことになります。