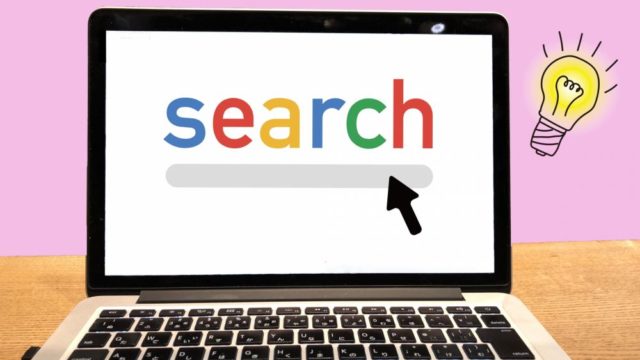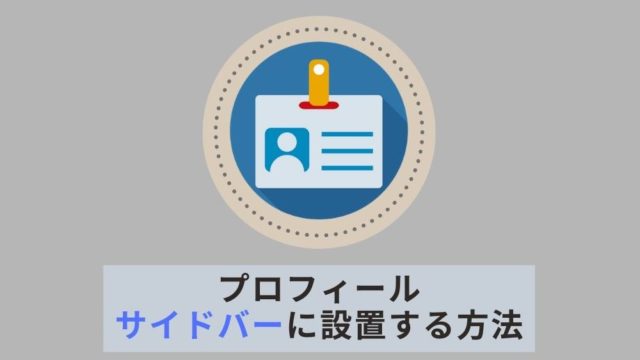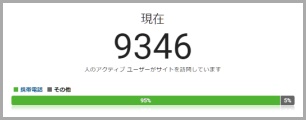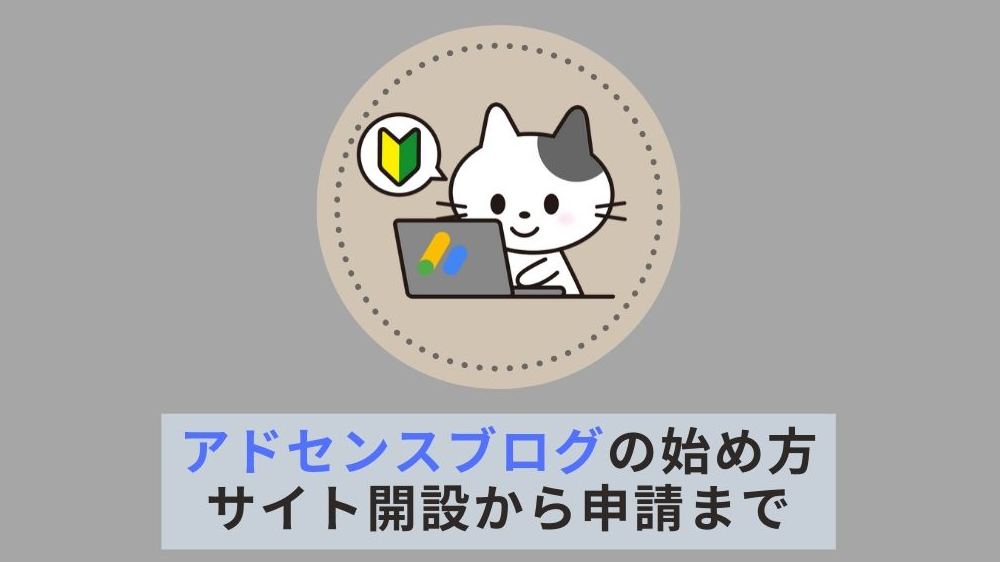GoogleAdSenseの審査に通過したら、広告ユニットを自分のサイトに設置を行います。
レスポンシブルというユニットが推奨されており、PC・スマホどちらからアクセスしても画面にちょうどよく収まってくれます。
カスタマイズによっては、横長、縦長、真四角などに変更することができますし、ダブルレクタングルなどにも変更することも可能です。
カスタマイズ方法については別記事で紹介しますが、この記事ではレスポンシブルを用いてAdSenseコードを記事に設置する方法について解説していきます。
AdSenseの広告ユニットの種類
2020年5月現在で、AdSenseが提供している広告ユニットは以下の5つになります。

- ディスプレイ広告
- インフィード広告
- 記事内広告
- 関連コンテンツ
- ※リンク広告(2019年4月以降は廃止)
ただし、リンク広告に関しては2019年4月以降にアドセンスを取得した方は使用できません。
関連コンテンツについても、サイト内にある程度の記事数とPVがないと解禁されないようになっています。大体50記事が目安で解禁
ディスプレイ広告

ディスプレイ広告は、どの場所にも万能に埋め込むことができるタイプの広告枠になります。
広告サイズは、自動で決めてくれる「レスポンシブ」とこちらが指定した大きさの「固定」の2種類から選択することができます。
- レクタングルの場合「幅336、高さ250」
- 縦長の場合「幅300、高さ600」
- 横長の場合「幅728、高さ90」
アドセンスが推奨しているのは、レスポンシブになります。
ただしレスポンシブは経験上、記事を更新したタイミングですぐに表示されないんですよね。
固定のレクタングルであれば、更新してすぐに表示されるため速報系の記事を書く場合にオススメです。
インフィード広告

インフィード広告は、サイトのトップページで記事と記事の間に表示する広告枠になります。
サイトのデザインに合わせて広告が溶け込むネイティブタイプの広告枠になります。

Yahooなどのサイトでも同じような広告が使われていて、以下のような記事と記事の間に表示されているような表示になりますね。
記事内広告

記事内広告もネイティブタイプの広告で、自分のサイトのデザインに合わせた広告を記事本文に埋め込む広告枠になります。
インフィードは、トップページなのですが、こちらは記事本文用になりますね。
関連コンテンツ

関連コンテンツは、サイト内にある関連コンテンツに広告が仕込まれている広告枠になります。
関連記事として8記事のリンクが表示されているのです、2枠ほど広告へのリンクとなっています。
一見すると自分が書いた記事のようになっているため、使い勝手もいいです。
ただし、ある程度の記事数とPV数がないと解禁されないようになっています。
AdSenseの広告ユニットの設置方法
アドセンスの広告ユニットの中で、最も使われるのが「ディスプレイ広告」になります。
ここからは、アドセンスでディスプレイ広告の作成方法について紹介します。
まずは、AdSenseにログインをしましょう。
ディスプレイ広告を選択
AdSenseの管理メニューから「広告」-「サマリー」を選択します。
「広告ユニットごと」のタブに切り替えて、「ディスプレイ広告」を選択します。

広告ユニットの作成
広告ユニットの名前や大きさを指定します。
今回はレスポンシブタイプで作成しますが、カスタマイズする場合は自分の好みで入力してみてください。
入力が終わったら「作成」ボタンをクリックします。

- 広告ユニットの名前を入力:【管理しやすい名前】
- 広告サイズ:レスポンシブ
広告コードのコピー
広告作成を完了すると、以下のように広告コードが表示されます。
※広告コードは、後からでも閲覧することができるのでここでコピーし忘れても大丈夫です。
「コードをコピー」をクリックします。

モザイク処理している箇所は、個別の番号が書かれている箇所になります。
あとはこのコードを記事内に埋め込むようにすれば、広告が表示されます。
広告を設置する時の注意点
作成された広告コードをそのまま使用するだけで、広告は表示されます。
広告枠の上には、広告ラベルといって「広告」という文字を表示させておくことができます。

広告ラベルについては、表示させなくても大丈夫です。
ただし、書いておきたい場合は、「広告」「スポンサーリンク」の2種類しか許可させていません。
広告のラベル表示
AdSense の広告ユニットには、「広告」と「スポンサーリンク」のいずれかのラベルを表示できます。他の種類のラベルは、現時点では許可されません。詳細については、広告のプレースメントに関するポリシーをご覧ください。
引用元:AdSense ヘルプ
広告ラベルは、中央に寄せた方が見栄えがいいので以下のように貼り付けることをオススメします。
<center>広告</center>
<center>【広告コード】</center>
また、AdSenseを利用する上で「広告をクリックしてね」などの広告へ誘導するような広告ラベルは許可されてません。
次のような表現を使用して、広告をクリックするようユーザーを誘導することはできません。
「広告をクリック」
「広告をクリックして、チャリティ活動に募金」
「スポンサーをチェックして、サイトの運営にご協力を」
「新しいサーバーが必要です。ご協力をお願いします!」引用元:AdSense ヘルプ
これらを注意して、広告コードを貼るようにしてくださいね。
広告を埋め込む手段としては、2つの方法があります。
- プラグインを使って、広告を配置する。
- テンプレートの機能を使って広告を配置する。
プラグインを使って広告を設置する
さきほどの広告コードを毎回、コピペするのは結構な労力がいりますよね。
プラグイン「WP QUADS」を使用すれば、指定の場所に公告を配置することができます。
「WP QUADS」で検索
僕のサイトでは、こちらの方法はやっていませんが管理するのが楽です。
テンプレートの機能を使って広告を配置する
使用しているテンプレートによっては、広告コードを楽に記事内に設置することができます。
僕が使用しているテンプレートは、賢威8なのですが、「共通コンテンツ」という機能を使うことで広告を設置することができます。
共通コンテンツの新規作成
WordPressに移動し、管理メニューから「共通コンテンツ一覧」を選択し、「新規追加」をクリックします。
共通コンテンツの名前は、自分が管理しやすい名前で大丈夫です。
「テキスト」モードにクリックし、先程作ったコードを記事本文に貼り付けます。
※「広告」の表示付きのコードを貼り付け

- 共通コンテンツの名前:【管理しやすい名前】
- 記事本文:【広告コードのコピー】
ショートコードの確認
新規作成が完了すると、「共通コンテンツ一覧」にショートコードが表示されるようになります。
例えば、こちらのように「cc id=◯◯◯◯◯」となっていますよね。

このショートコードを記事作成する際に、記事本文で表示させたいところにコピーすることで広告の場所を指定することができます。
ショートコードに関しては、ビジュアルモードでコピーすることができます。
この方法なら、自分の指定した場所に短い文だけで済みますし、何よりどこにコードを埋め込むのかもわかりやすくなります。
あとは、プラグイン「AddQuicktag」と合わせて使用するとかなり使い勝手がいいのでオススメです。