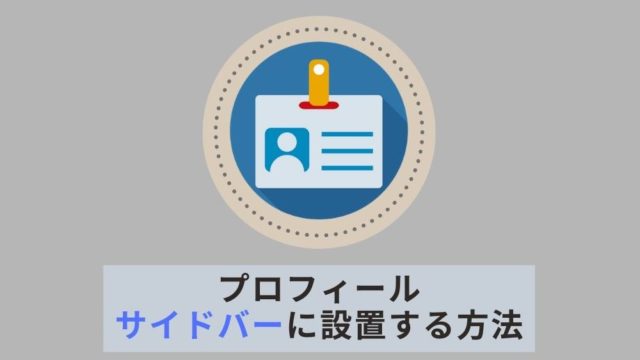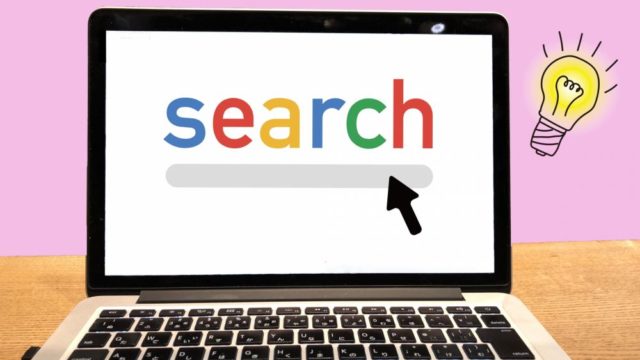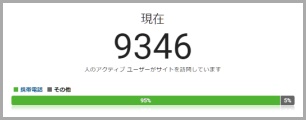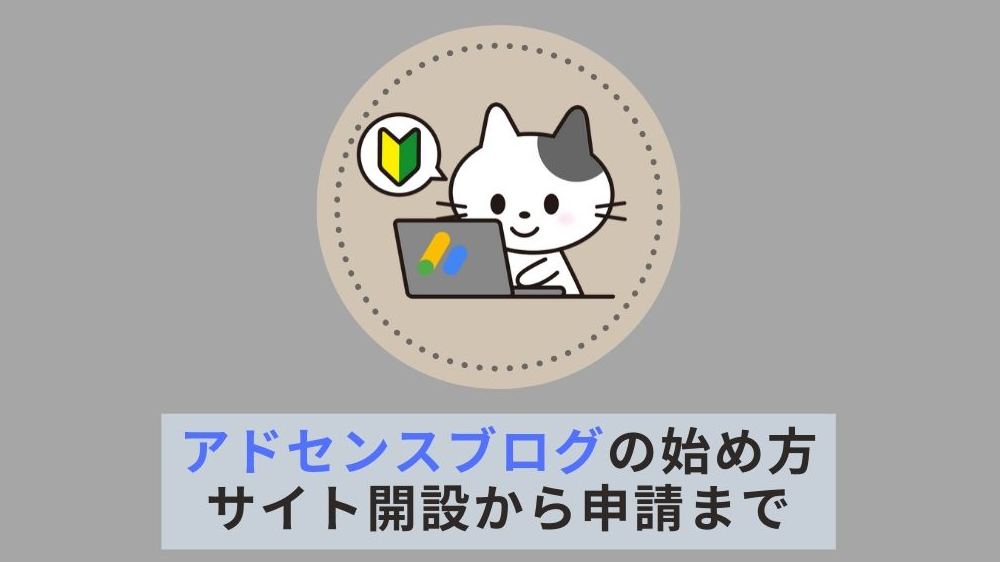WordPressサイトに、簡単なプロフィールを設置する手順を解説します。
アドセンスに申請を出す際には、必須ではないもののプロフィールがあるとGoogleから評価されやすいようです。
僕が過去にアドセンス審査に出した際は、数行の簡単なプロフィールを設置していました。
プロフィールページの作成の参考にしてみてください。
【簡単】WordPressサイトにプロフィールを設置する方法を解説
ここでは、固定ページを使ったプロフィールページの作成方法について解説をしていきます。
ほぼコピーアンドペーストで作成することができるので説明を読まなくても進めると思います。
固定ページ-新規追加
管理メニューから「固定ページ」-「新規追加」をクリックします。

プロフィール欄の入力と画像の挿入
ページタイトルと簡単な本文を書いておきましょう。
ちなみに、今回紹介する本文は実際に僕がアドセンス審査に合格した際に使用したものと同じです。

- ページタイトル
- プロフィール画像
- プロフィール本文(以下の文面を参考に)
こんにちには、「【サイト名】」を運営している
”◯◯”と申します。
気になる話題をドンドン書いていこうと思うのでよかったら読んでください!
お問い合わせはこちら(お問い合わせへのリンク)
サイトへのリンクを作成
お問い合わせは「こちら」の文にリンクを設置しておきましょう。
URLをコピーしておいて、「こちら」をドラッグ後に貼り付けを行うとリンクになります。
これで完成のため、ページの公開を行いましょう。

プロフィールページの確認
先程のページは、パーマリンクから確認することができます。
ちなみに、これまでの手順をおっていくと以下のようにページが作成されています。
※テンプレートによって表示は異なります。

プロフィールをメニューバーに設置する方法
プロフィールページの作成が完了したら、メニューバーに設置を行います。
好みによっては、ウィジェットやフッターに設置したい方もいると思うので、ご自由に設定してもらえればと思います。
ここからは、メニューバーに設置する手順で解説していきます。
メニューの追加
管理メニューから「メニュー」を選択します。
右側に表示されている「メニュー構造」をメニューバーにあたる項目を選択します。
左側に表示されている「固定ページ」から「プロフィール」にチェックを入れて「メニューに追加」ボタンをクリックします。

メニューを保存
メニューに追加がされると以下の用に、「プロフィール」が追加されていることが確認できいます。
このようになったら、「メニューを保存」をクリックします。

メニューバーの確認
トップページを表示させると上記のように「プロフィール」が表示されていれば完了です。
これで、プロフィールの設置が完了しました。

また、サイドバーにプロフィールを作成する方法に関しても紹介しています。