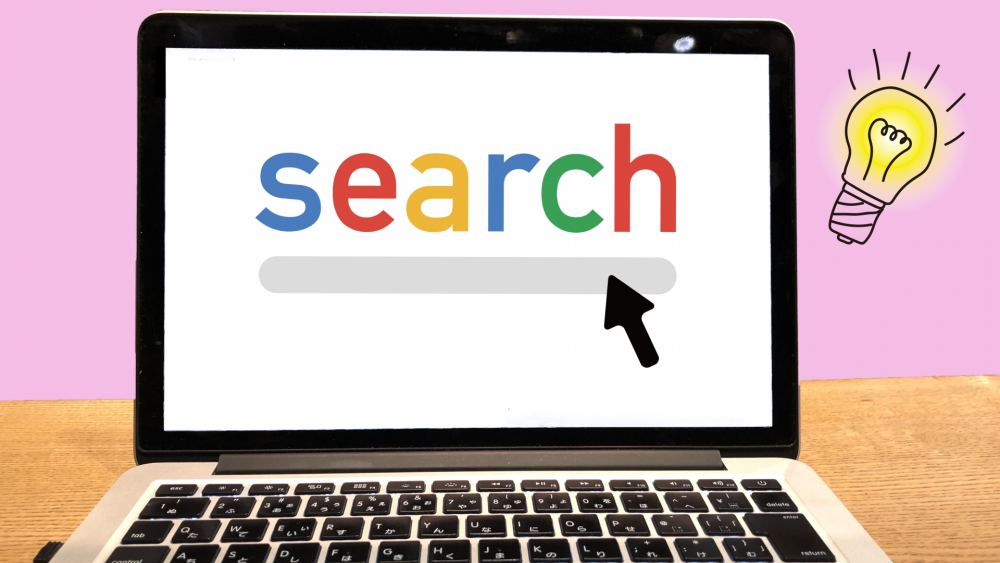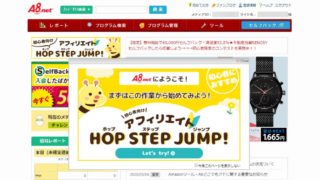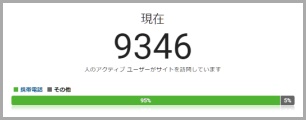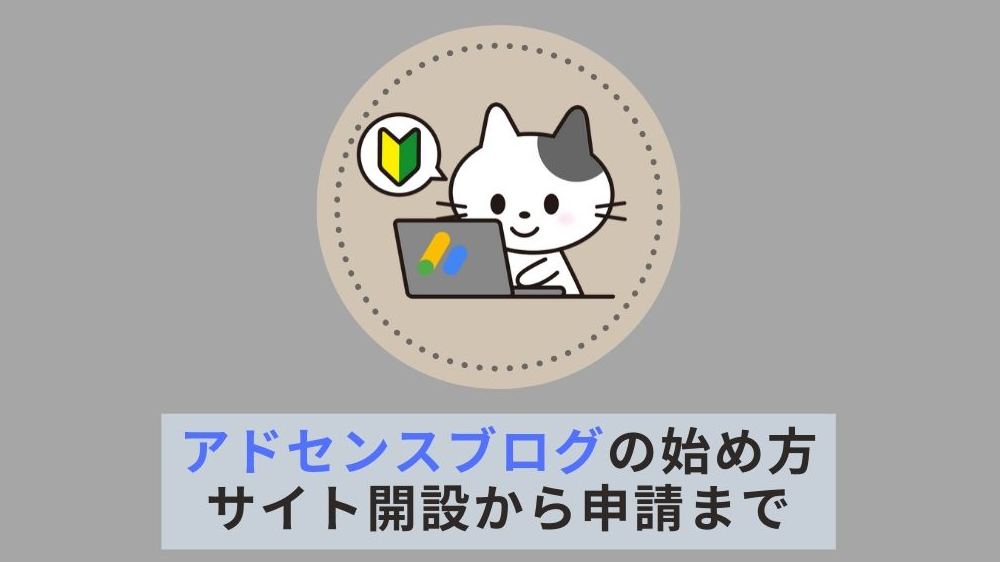自分の運営しているサイトが、どんなキーワードで訪問されているのか知っておくと次に書く記事への対策もできると思います。
Googleが提供するSearch Console(サーチコンソール)という無料ツールがオススメです。
また、Search Consoleにはその他にもサイト運営する上で活用すると便利な機能もあるんですよね。
この記事では、Search Consoleの新規登録方法について紹介します。
Search Console(サーチコンソール)の機能を紹介
Search Console(サーチコンソール)は、Googleが提供しているサイトパフォーマンスを監視・管理するための無料サービスツールです。
※以前は、ウェブマスターツールという名前
具体的に機能を上げると以下の通りです。
- 検索エンジンにクロールのリクエストをする
- どのような検索キーワードが使われたか
- どのくらいクリックされたか
- どのくらい表示されたか
- クロールのエラーのチェック
- XMLサイトマップの送信
- 被リンクの確認
- インデックスの確認
- URLの一時的な削除
など
なんのことやらさっぱりな機能もありますが、Search Consoleは主に、ブログ記事を更新した際にクローラーにリクエスト送る(Fetch as Googleとも言う)ために使われます。
※Fetch as Googleについて
検索エンジンにインデックス(更新した記事を表示されるようにする)には”クローラー“と呼ばれているサイトを循環しているロボットに「ブログ更新したよ、見に来て」と教えてあげないといけません。
このクローラーにリクエストすることを”クロールする“と呼ばれています。
クロールに関しては、リクエストを送信しなくてもある程度時間が経過すると検索エンジンに乗りますが、数日掛かってしまうことがあります。
そのため、クロールすることで検索エンジンに早く載せてもらえるようになります。
つまり、記事を更新したらクロールするのが一般的ということになります。
Search Console(サーチコンソール)の新規設定
ここからはSearch Consoleの新規設定方法について解説していきます。
Googleアカウントが必要になるため、まだアカウントを作成していない場合は以下の記事を参照してください。

Search ConsoleのURLは以下に乗せておきます。
Search Consoleにドメインを登録する
先程のURLにアクセスすると以下のような表示が出てくると思います。

もし、2つ目のサイトを登録したい場合は、Search Consoleの左上に表示されているハンバーガーメニューから「プロパティの追加」を選択してください。

ドメイン・URLプレフィックスと書かれていますがどちらを選んでも大丈夫です。
入力の仕方が違うだけで、サイトを指定するのは変わりません。
URLプレフィックスの方は従来のアドレスの書き方になります。
ドメイン:kaze-style.com
URLプレフィックス:https://kaze-style.com、https://www.kaze-style.com
そのため、今回はドメインの方で説明させてください。
書き方でよく間違われるのが、ドメインの方に以下のように書いてしまうことです。
https://kaze-style.com/
https://kaze-style.com
kaze-style.com
ドメインを入力し「続行」ボタンを押下して、次のステップに進みましょう。
サーバーにログインし所有者情報を登録

「DNSレコードでのドメイン所有権の確認」というメッセージボックスが表示されていると思います。
※TXTレコードをコピーしておいてください
サイトの所有者情報をサーバーに登録する必要があるのですが、所有者情報を確認する方法は他にも何点かあります
- HTMLファイルのアップロード
- HTMLタグ
- DNSレコード
- Googleアナリティクストラッキングコード
たくさん方法はありますが、今回は簡単なDNSレコードでの登録を紹介していきます。
エックスサーバーのDNSレコード設定に移動
まずは、エックスサーバーにログインをします。
「サーバーパネル」-「ドメイン」-「DNSレコード設定」を選択します。

TXTレコードをコピー

「DNSレコードの追加」というタブに切り替えをして以下の入力をします。
- 種別:TXT
- 内容:コピーしたコードを貼り付け(google-site…)
「確認画面へ進む」ボタンを押下して進みます。
 内容に間違いがないこと確認できたら、「追加する」ボタンを押下しましょう。
内容に間違いがないこと確認できたら、「追加する」ボタンを押下しましょう。
Search Consoleで所有者を確認

Search Consoleに戻り、「確認」ボタンを押下しましょう。
以下のように「所有者を確認しました」と表示されれば完了となります。

エックスサーバーの設定が反映されるまでに時間がかかる場合があります。
設定してすぐだと、「所有者が確認できませんでした」と表示されることがあります。
その時は時間を開けてから再度、確認してみてください。