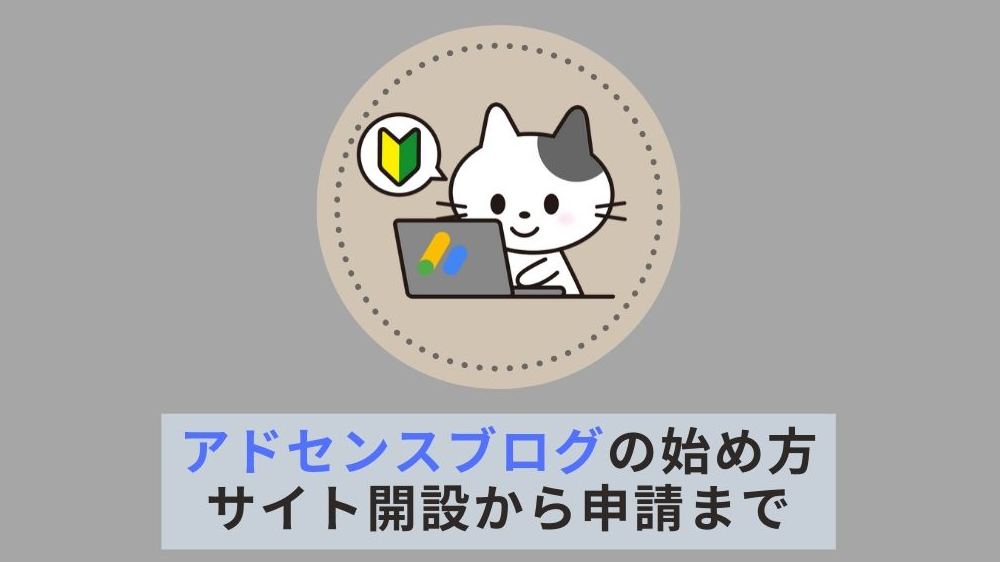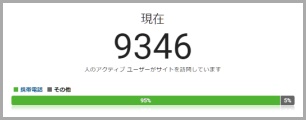この記事では、GoogleAdSenseを使ったブログの初め方につて解説していきます。
ブログ初心者でも成果が出るまで期間が短いことや難しくはないというメリットがあるため、副業や専業として取り組みやすいのがGoogleAdSenseを使ったブログになります。
とりあえず、新しく収入源を作りたいけど何をしたらいいのか迷っている方であれば、AdSenseを使ったブログがオススメです。
AdSense(アドセンス)とは?

Google AdSense(グーグルアドセンス)とは、Googleが提供している自分のサイトに広告を掲載して収入を得る無料で使える広告サービスのことです。
運営しているサイト内に広告を載せておき、訪問者が広告をクリックすることによって報酬が入る仕組みとなっています。
アフィリエイトサービスは一般的に、特定の商品を紹介してサイト経由で購入されたら報酬が発生するのですが、AdSenseの場合は、クリックするだけで報酬が入ります。
広告主との面倒なやりとりもありませんし、企業だけでなく、個人のブログでも利用できることができるサービスとなっています。
ただ1点、アドセンスを使えるようにするには審査に合格する必要がありますね。
独学で審査に出している方や長く運営しているサイトで健全な内容で書いているのに、中々合格できないという方もいらっしゃいます。
この記事では、AdSenseブログの初め方についての点順について解説をポイントを紹介していきます。
AdSense審査には正解はない
アドセンス審査には明確に、こうすれば合格するという答えはありません。
クオリティが高く、クオリティが高いのに合格しないことや簡単な数記事で合格したということもあります。
年々、合格の基準が見直されていたりしますし、高校入試などのようにGoogle側が答えを用意してくれるわけではないんですよね。
正解はありませんが、合格しやすいポイントが何点かあるので抑えていきましょう。
【追記予定】評価されやすい記事や合格の必要な記事数
【AdSenseブログの初め方】WordPress解説までの流れ
まず始めに、Google AdSenseに申請するために必要な設定やサイト開設などの環境を整えていきましょう。
2016年3月以降にアドセンスの規約変更に伴い、無料ブログでアドセンスに審査を出すことができなくなりました。
そのため、独自でサーバーとドメインを契約してサイトを運営する必要があります。
機能や自由度が高いブログを運営する際に使われているWordPress(ワードプレス)を使用することがオススメです。
ここからは、AdSenseブログを始める際に必要な設定について開設していきます。
①Google Chromeのインストール

インターネットのブラウザとしては、Internet ExplorerやSafariではなく、Google Chrome(クローム)を使いましょう。
アドセンス審査に申請する際に必要ですし、Googleアカウントと連動ができるためPCとスマホで同じブックマークを使用できるので便利です。
②Google日本語入力のダウンロード

キーボード入力には、IMEなどを使用されている思います。
Google日本語入力を使うと、Web上で使われている用語や地名などの変換が格段に楽になります。
また、学習機能も備わっているため一度使った用語も次回変換する際にも候補の1番最初にきてくれるので便利です。
③Googleアカウントの作成

Googleアカウントは、アドセンスを申請する際に必要になります。
アカウントを作ることによってGmailアカウントも取得できるため、サーバーやドメインの契約時にメールアドレスとしても使用できるので便利です。
また、スマホアプリでChromeをインストールして置くと、ブックマークも同期できるので、外出時にも自分のサイトをチェックすることが可能です。
こちらの記事で、Googleアカウントの取得方法について解説しているので参考にしてみてください。

④ASP(A8.net)の登録

A8.net(エーハチネット)は、アドセンス以外で商品を紹介したい場合に使用することができます。
アドセンス以外にも収入源を得ることができますし、セルフバックという機能を使うことで安くサーバーやドメインをレンタルできるので登録して置くことをオススメします。
A8.netの契約方法については以下の記事で解説しています。
※サーバー契約時にセルフバックを使うとかなりお得なのでサーバー契約前に登録してみてください。
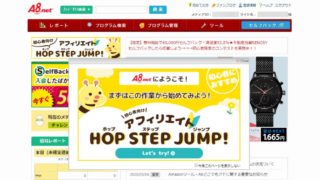
⑤Xserverの契約

ブログ運営をする際には、Xserver(エックスサーバー)がオススメです。
サーバーとは、ブログを置いておく場所のことで月額1000円前後で借りることができます。
サーバーの開設方法については以下の記事にまとめているので参考にしてみてください。

⑥ドメインの契約

ブログ運営する際には、ドメインといってサイトが置かれている場所を示すURLが費用になってきます。
Xserverを契約していれば、サーバー内で借りることができます。
たまにキャンペーンドメインといって、1個無料で使うことができるタイミングもあります。
また、Xserverサーバー内でドメインを借りる方法については以下の記事にまとめているので参考にしてみてください。

⑦WordPressのインストール

サーバーとドメインができたら、いよいよサイトにWordPress(ワードプレス)をインストールしていきます。
インストール方法は、手順が簡単です。
また、インストールついでにSSL化というセキュリティ強化をする方法についても以下の記事で開設しています。

⑧Search Consoleの設定

WordPressがインストールできたら、Search Console(サーチコンソール)と呼ばれる分析ツールもインストールしておきましょう。
記事を書いたら毎回、行う作業の1つに”記事のインデックスリクエスト“があります。
インデックスリクエストをすることで、検索エンジン(Google、Yahoo)に記事を載せてもらえるようになります。
また、書いた記事の分析もできて無料で使えるので使わない手はないですよね。
Search Consoleのインストール手順については以下の記事にまとめています。

⑨Google Analyticsの設定

サイトを運営する際に、どのくらいアクセスが集まっているのかを調べることも重要です。
Googleが提供しているAnalytics(アナリティクス)という無料ツールが便利なので、収益を伸ばしていくのであればインストールすることがオススメです。
Analyticsのインストール手順については以下の記事にまとめています。

⑩パーマリンクの設定
WordPressをインストールしたら、パーマリンクの設定をしておきましょう。
パーマリンクは、記事ごとに作成されるURLのことなのですが、後で変更するとSEOが無効になってしまうので、立ち上げたらすぐに設定しておきたい項目になります。
以下の記事を参考に設定してみましょう。

⑪画像の自動生成の停止
WordPressをインストールしたら、自動画像生成をオフにしておきましょう。
デフォルトのままだと、画像を使う際にいらない画像がたくさん作られてサーバーを圧迫してしまうため、インストール後すぐにやりましょう。
自動生成の停止方法については以下の記事を参考にしてみてください。

便利なプラグインとソフトのインストール
ブログ開設と共にWordPressにインストールしておいた方がいいプラグインをいくつか紹介します。
必要なプラグインや入れておくと便利なプラグインについては以下の記事にまとめています。

GoogleAdSenseへ申請
ここまでの設定が完了し、ブログ運営を開始したらGoogleアドセンスに申請をしてみましょう。
AdSenseへの申請方法は以下の記事にまとめています。