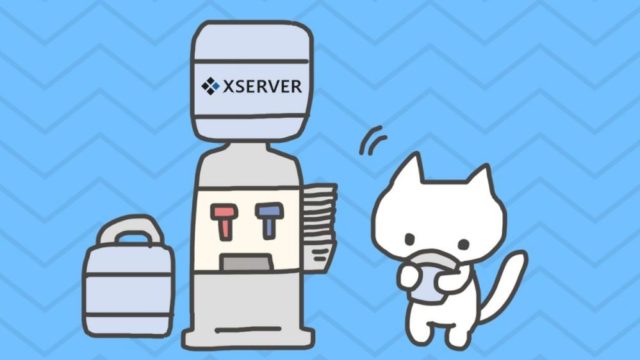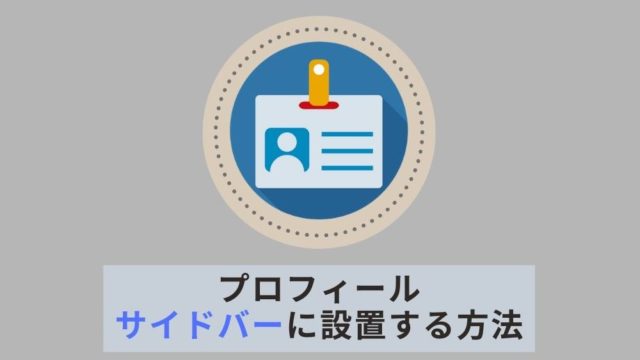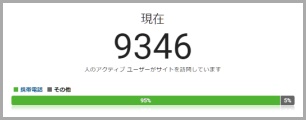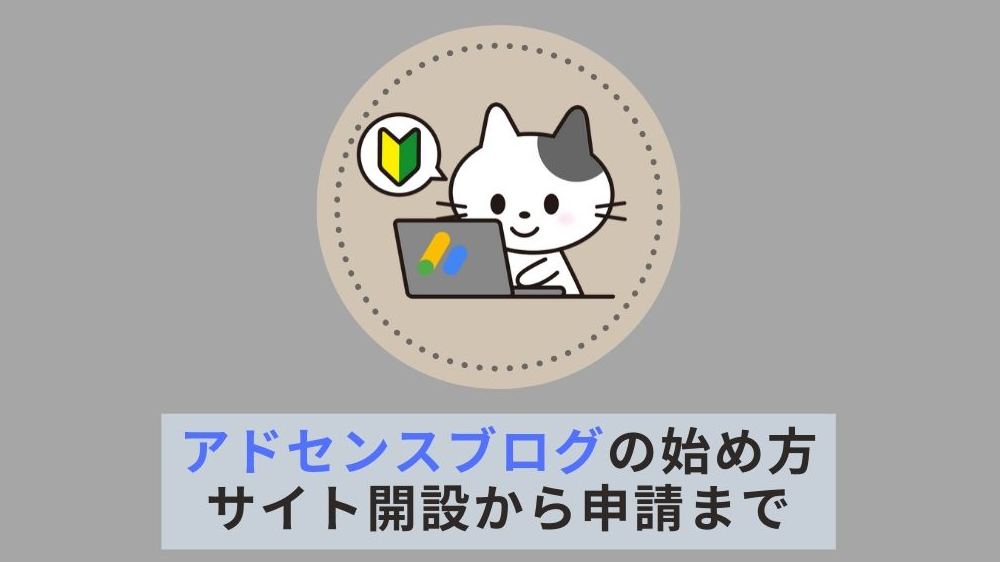WordPressで作成したサイトを運営する際に、どの記事にアクセスが集まっているのか分析することは重要です。
分析した結果を元に、次にどのよう記事を作成していったらいいかわかりますし、収益を伸ばしていくにはアクセス解析が必要になります。
Googleでは、Analytics(アナリティクス)というアクセス解析を無料で行うことができるサービスが提供されていて、とても便利です。
この記事では、Google Analyticsの新規登録・サイトに設置する方法について紹介します。
Google Analyticsの新規登録方法
まずは、Google AnalyticsのURLにアクセスします。
サイトにアクセスすると以下の画面が出てくると思います。

「無料で設定」を押下して進みます。
アカウントの作成:アカウントの設定
まずは、アカウント情報を登録していきます。

- アカウント名
- ✅Googleのプロダクトサービス
- ✅ベンチマーク
- ✅テクニカルサポート
- ✅アカウントスペシャリスト
入力が終わったら「次へ」ボタンを押下します。
※アカウント名に関しては、何でも大丈夫ですがGoogleアカウントと同じ名前の方が管理しやすいためオススメです。
複数のサイトを運営したりしていくと、Googleアカウント名なのか?アナリティクスのアカウント名なのか?わからなくなってしまうためです。
アカウントの作成:測定の対象を指定
次に、測定の対象となるサービスを選択します。

一番上の「ウェブ」を選択し「次へ」ボタンを押下します。
アカウントの作成:プロパティの設定
次に、プロパティの詳細の設定を行います。

- ウェブサイトの名前:自分のサイトの名前
- ウェブサイトのURL:URL(http://は省く)
- 業種:サイトのカテゴリを選択
- レポートのタイムゾーン:日本
業種に関しては、適切なカテゴリがなければ、「インターネット・通信」で大丈夫です。
タイムゾーンに関しては、自分の環境に合わせて設定してください。
Googleアナリティクスの利用規約
最後に、Googleアナリティクスの利用規約に同意すると新規登録が完了です。

- お住まいの地域:日本
- ✅GDPRで必須となるデータ処理規約…
- ✅私はGoogleと共有するデータについて…
利用規約について「同意する」ボタンを押下して完了です。
自分のメール配信
同意するを押下すると、以下のメッセージボックスが表示されます。

- ✅パフォーマンスに関するヒントや更新情報
- ✅機能に関する最新情報
- ✅フィードバックとテスト
- ✅Google関連情報のご案内
メールで不定期にアナリティクスの最新情報を受け取ることができます。
チェックするかどうかは任意ですが、役立つ情報を配信してくれるかもしれないので僕は全部チェックをいれています。
チェックが出来たら「保存」ボタンを押下して次に進みます。
トラッキングIDの確認
設定が完了すると、ウェブサイトのトラッキングID(UA-◯◯◯◯◯)が表示されます。
このIDが書かれているタグをウェブサイトに埋め込むことでアナリティクスを使うことができます。
もし、後でトラッキングコードを調べたくなった場合は「アナリティクス」-「トラッキング情報」-「トラッキングコード」のリンクをたどってください。

「グローバルサイトタグ」に記載されているタグを右クリックをしてコピーをしておきましょう。
このトラッキングコードをWordPressに戻り設定してきます。
WordPressにトラッキングコードを埋め込む方法
トラッキングコードをWordPressに埋め込む方法は大きく分けて2つあります。
- テーマで設定する
- プラグイン「ALL in One SEO Pack」設定する
テーマによって設定する場所が異なるため、僕が使っているテンプレート「賢威8」「JIN」の2つについて紹介します。
テーマ「賢威8」
WordPressのテーマ賢威8(けんい)でアナリティクスのトラッキングコードを埋め込むのはすごく簡単です。
また、SEO的にも強く使い勝手が良いのでサイト運営するのにオススメです。
アナリティクスの設定については、サイドバー「賢威の設定」-「賢威の設定」にある「Googleアナリティクスタグ」にコピーして完了です。
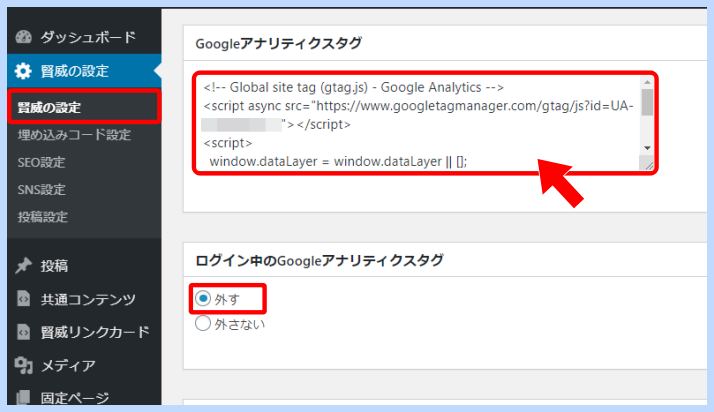 上記のようにコピーし、「ログイン中のGoogleアナリティクスタグ」は「外す」を選び保存して終了です。
上記のようにコピーし、「ログイン中のGoogleアナリティクスタグ」は「外す」を選び保存して終了です。
※自分がサイトにアクサスした際はカウントしない設定です。
テーマ「JIN」
WordPressのテーマの中で有名なJIN(ジン)もアナリティクスのトラッキングコードを埋め込むのはすごく簡単です。
おしゃれでかわいいデザインですし、使い勝手もいいのが特徴です。
アナリティクスの設定に関しては、サイドバー「HTMLタグ設定」内にある「HTMLタグ設定」-「head内」にコピーして完了です。
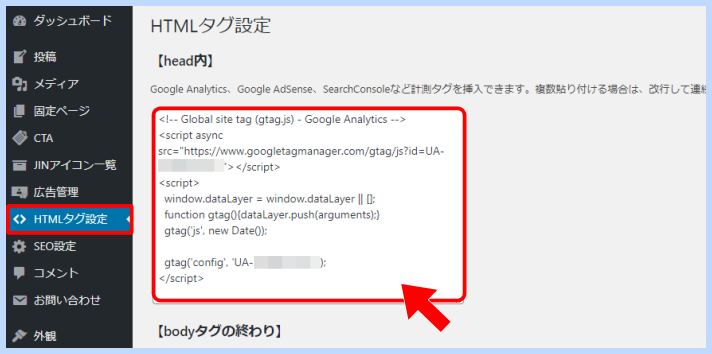
上記のように設定できたら、保存して終了してください。
プラグイン「ALL in One SEO Pack」
プラグイン「ALL in One SEO Pack」での設定について紹介します。
※もしWordPressのテーマにトラッキングコードを埋め込んでいる場合はこちらは不要となります。2重にカウントしてしまうため、分析が難しくなります。
サイドバー「All in One SEO」-「一般設定」を開き「Googleアナリティクス」にトラッキングIDだけを埋め込みます。
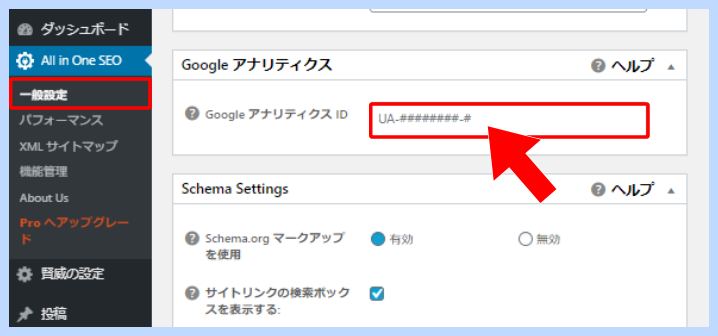
タグではなく「UA-◯◯◯◯◯◯◯◯-◯」だけを記載
以上で完了となります。
設定に関しては、最初に1度だけで編集することがめったにないため、どの方法を使っても大丈夫です。
ただ、重複してしまうと2重にカウントされてしまうため注意しましょう。