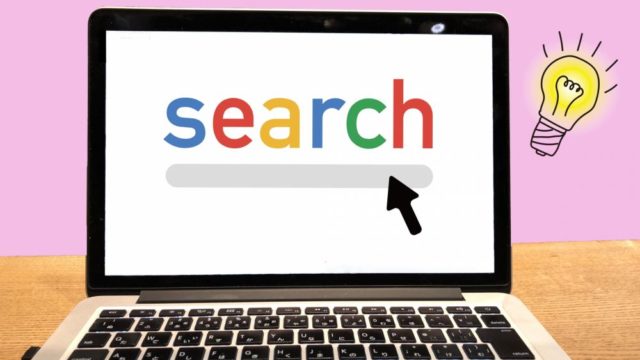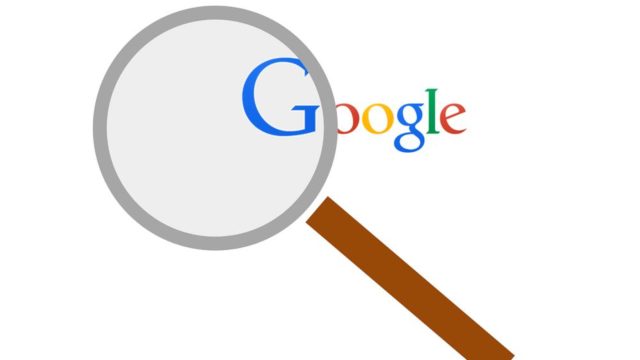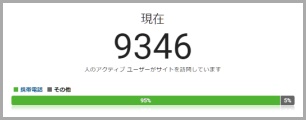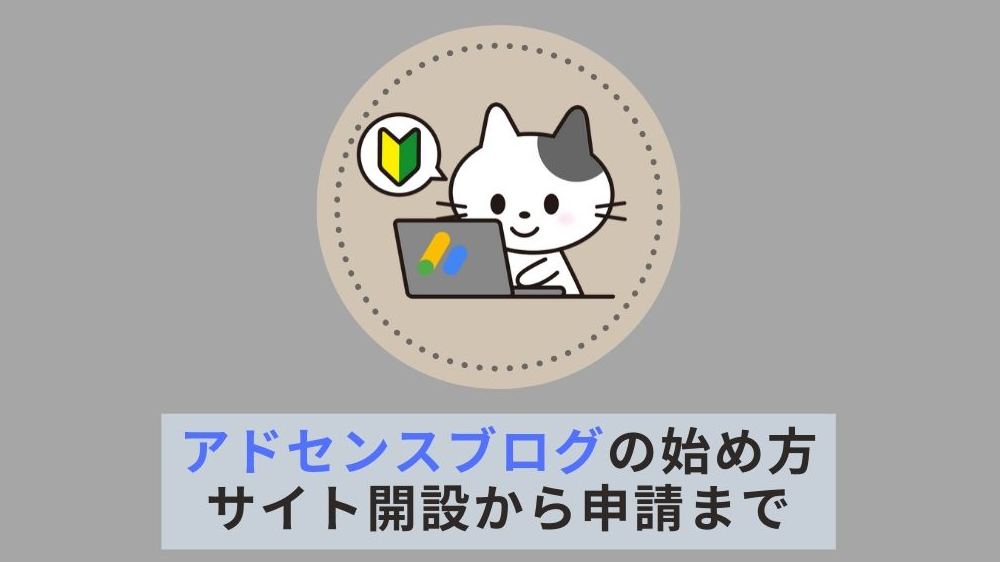サーバーとドメインの取得が完了できたら、サーバーにWordPressをインストールしてきます。
エックスサーバーを使っているなら、簡単にインストールできます。
この記事では、WordPressをインストールする方法について紹介します。
WordPressをインストールする方法
まず、Xserverにログインをしましょう。
サーバー管理(サーバーパネル)を開く

「サーバー」-「サーバー管理」ボタンを押下します。
WordPress簡単インストールをする

サーバー管理画面の左下に、「設定対象ドメイン」から取得したドメイン名を選択し「設定する」を押します。
※xsrv.jpのドメインは、サーバー契約時の初期ドメインのためWordPressをインストールしないように注意してください。
ドメインを選択したら、「WordPress」-「WordPress簡単インストール」を押下します。
WordPress簡単インストールをする
「WordPressインストール」タブに切り替えて設定をしていきましょう。

- サイトURL:インストールするドメインを選択
- ブログ名:好きな名前(後から変更できる)
- ユーザー名:英数字で入力(ログインIDになる)
- パスワード:英数字で入力(後から変更できる)
- メールアドレス
- キャッシュ自動削除:ONにする
- データベース:自動でデータベースを生成する
上記の入力ができたら「確認画面へ進む」を押下すると確認画面に移動します。

入力に誤りがなければ、「インストールする」ボタンを押下して完了です。
WordPressにログインして確認
 インストールが完了するとWordPressの管理画面にログインすることができます。
インストールが完了するとWordPressの管理画面にログインすることができます。
※管理画面へのリンク:http://【ドメイン名】/wp-admin/
ただし、インストールしてからすぐには反映されないため、40分~1時間くらい間を開けてから管理画面にログインしてみてください。

さきほど設定した「ユーザー名」「パスワード」を入力し、以下の画面が出ていればWordPressのインストールは完了です。

SSL化もしよう
WordPressでセキュリティを強化するために、SSL化も行いましょう。
SSLは、データ通信の暗号化の仕組みのため、ユーザーの安全性を考えると導入した方がいいです。
スパムメールなどは、セキュリティの穴をついてメールアドレスなどを取得してるため、SSL化せずにサイトを運営していると、運営者にも迷惑メールも多く寄せられる可能性を高くしてしまいます。
2020年以降は、Xserverでドメイン設定をした際に自動でSSL化が行われています。
ドメイン設定の章でも、さり気なく「無料独自SSL化を利用する」にチェックを入れているが入っていると思います。

そのため、あとはWordPress側の設定を少しいじるだけです。
URLのSSL化設定
WordPressでSSL化を完了させるには、一般設定の一部を変更するだけです。
管理メニューの「設定」-「一般」を選択します。
WordPressアドレスとサイトアドレスのURLに「s」を付けて保存するだけです。

WordPressアドレス:http://【ドメイン】 → https://【ドメイン】
サイトアドレス:http://【ドメイン】 → https://【ドメイン】
変更して保存をしましょう。
以下の通りになったらSSL完了です。