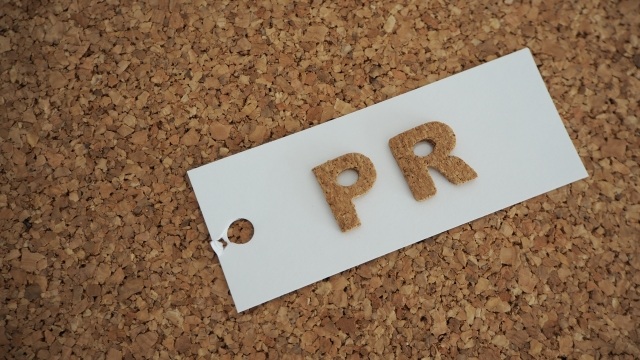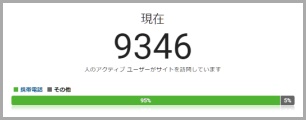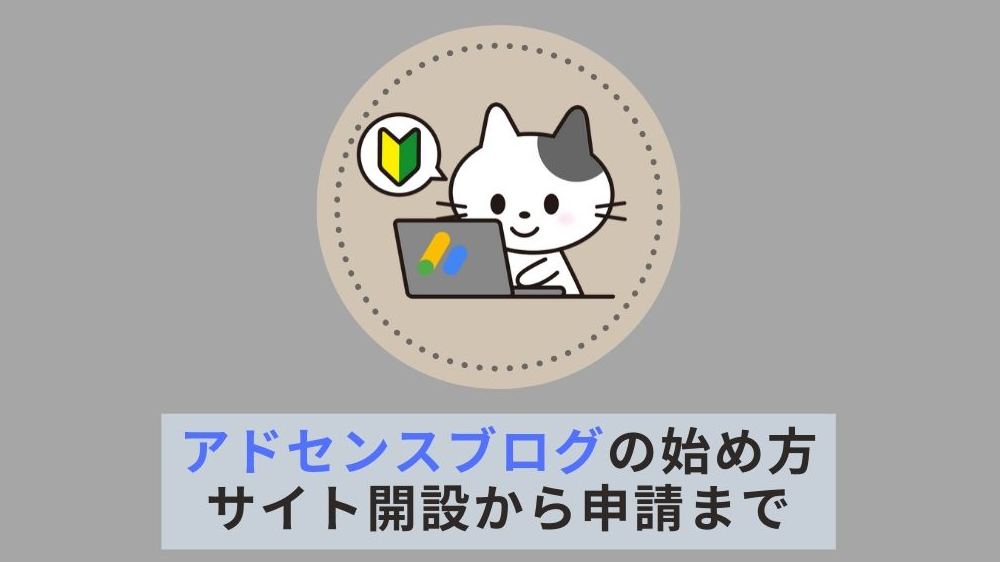WordPressでサイトを運営していくにあたり、お問い合わせフォームは必須になります。
多くのプラグインの中で、僕も長く使っているのが「Contact Form 7」というプラグインです。
この記事では、プラグイン「Contact Form 7」の設定方法について紹介します。
「お問い合わせフォーム」を設置する3つの理由
WordPressブログでは、インストールしただけであれば、サイト訪問者が運営者に連絡を取るための手段が記事内のコメントしかありません。
お問い合わせフォームがあることで、クレームだったり言われるのが嫌かもしれませんが3つのメリットあります。
①個人だけでなく企業から広告の提案依頼がくる
②書いている内容の誤りについて指摘してもらえる
③AdSenseの審査が通りやすい
サイトを長く運営していくとこちらから広告のオファーを出さなくても、企業側から広告の設置依頼が来ることがよくあります。
記事内のコメント欄だけだと、ネット上に公開されてしまいますし、企業としてはお問い合わせフォームで送りたいと思うはずです。
場合によっては、広告単価の高い案件をいただけることもあるため、収益化を進めていくのであれば「お問い合わせフォーム」は必須といえます。
また、健全なサイトを運営する際に訪問者から指摘してもらえるため、記事の修正を行うきっかけになります。
また、そもそもAdSenseからの評価も高くなりますし、設置が大事な要素となります。
【プラグイン】Contact Form 7の設定方法

ではここからContact Form 7のインストールと設定方法について紹介します。
プラグインの新規追加
WorePressの管理メニューから「プラグイン」-「新規追加」をクリックします。
「Contact Form 7」をコピペしてプラグインを検索

「今すぐインストール」をクリックしましょう。
プラグインの有効化
インストールが完了したら「有効化」します。

お問い合わせの作成
有効化しただけでは、サイトに表示されません。
WordPressの固定ページにお問い合わせフォームのコードを貼り付けることでサイトに表示されるようなります。
管理メニューから「お問い合わせ」をクリックします。
「コンタクトフォーム1」をクリックします。

お問い合わせフォームのコードをコピー
タイトルの下に、コンタクトフォームのコードがあるためコピーしておきます。

固定ページの新規追加
管理メニューの「固定ページ」をクリックし「新規追加」をクリックします。

固定ページにコードを貼り付け
新規固定ページに以下のように入力をして「公開」ボタンをクリックします。

- タイトル:任意の名前
- 本文:コードを貼り付け
お問い合わせフォームの表示確認
「公開」ボタンを押すとパーマリンクにリンクが表示されるので確認してみましょう。
使っているテーマによって表示は異なりますが、右側のように「名前」「メールアドレス」「題名」「メッセージ本文」のお問い合わせフォームが表示されていると思います。

入力項目に関しては、任意の内容に変更できます。
変更するには「お問い合わせ」-「コンタクトフォーム1」-「フォーム」で編集できます。
メニューバーにお問い合わせフォームを表示させてみる
お問い合わせフォームの設置場所に関してよく使われるのがメニューバーやウィジェット、フッターなどになります。
どこに設置するかは、任意で決めていいのですが代表例である「メニューバー」に表示させてみましょう。
管理メニューの「外観」-「メニュー」を選択します。
メニュー名に管理しやすい名前を入力し、左の項目から「お問い合わせ」を選択して「メニューに追加」にチェックをいれます。
最後に「メニューを保存」をクリックすると完了です。

- メニュー名:任意の名前
- メニューの追加:✅お問い合わせ
- メニューを保存
完了したら、サイトのトップページにアクセスするとメニューバーに「お問い合わせ」が表示されていれば完了となります。

お問い合わせフォームを設置するには、いくつかいじるところが多かったですが1度設定したら終わりなので頑張って設定しましょう。