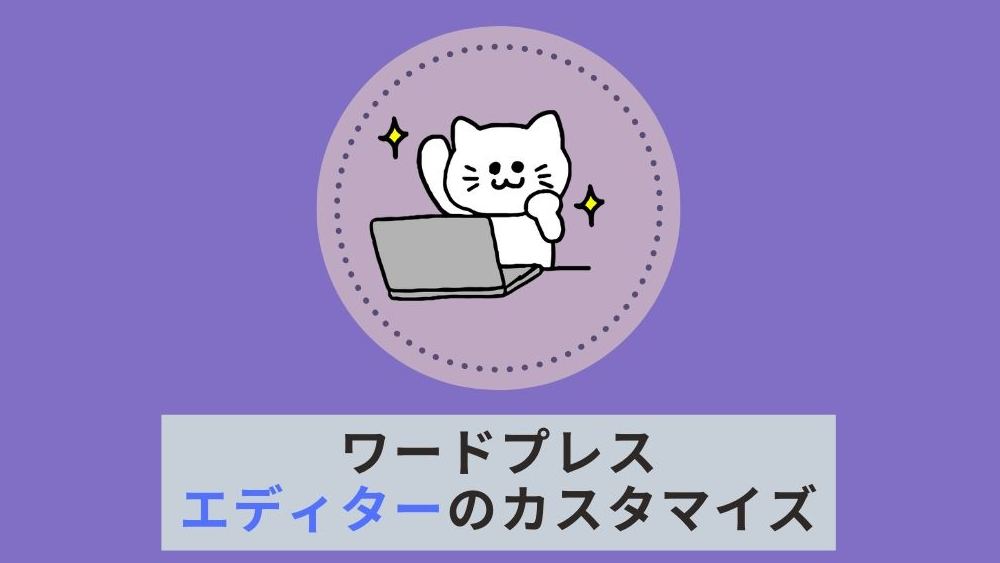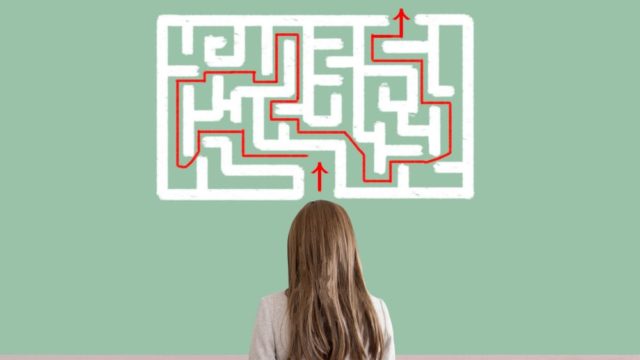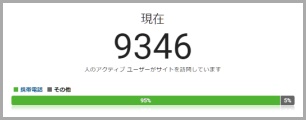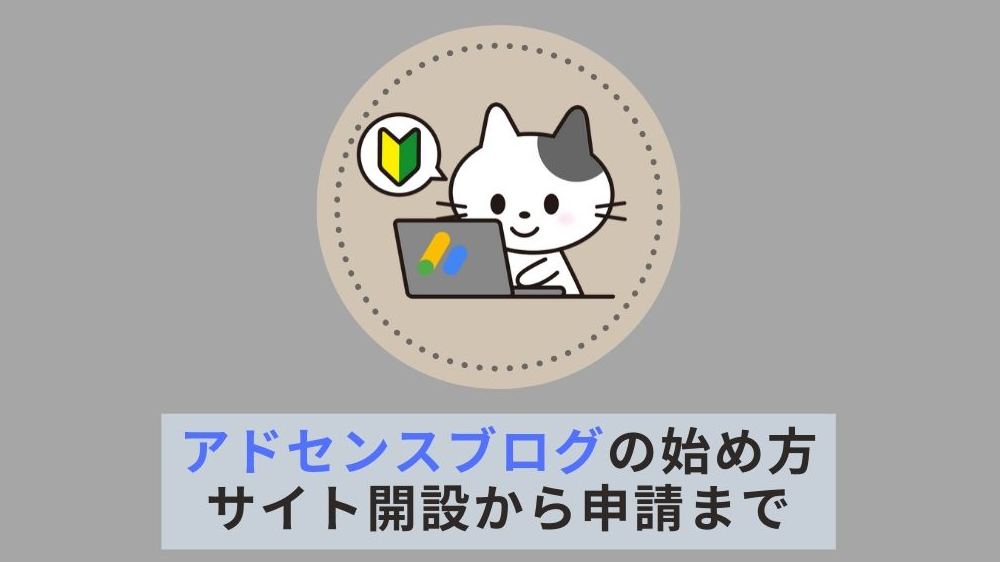WordPressをインストールした段階でインストールをオススメするプラグインの中に「TinyMCE Advanced」があります。
このプラグインは、投稿するエディタが使い安く自分好みにカスタマイズすることができます。
入力エディタが使いやすくなると記事作成時間を短縮することができますし、記事を書く際のストレスも少なくて済ますことができます。
この記事では、プラグイン「TinyMCE Advanced」の設定方法について紹介します。
WordPressのエディタが使いにくい
WordPressをインストールした段階だと、使える機能が多いのですが使いたい機能がなかたりします。
例えば、サイトに「表」を作成しようにもボタンがないため、テキストモードでHTMLで入力するか、表計算ソフトからコピーするしか方法がありません。

また、そんなに使わない機能のボタンも多く、いざ使ってみるとボタンを探すのに手間取ってしまい、何を書こうとしたのか忘れてしまうということも起きるのではないでしょうか。
実は、このエディタのカスタマイズはプラグイン「TinyMCE Advanced」を使うことでカスタマイズできます。

【プラグイン】TinyMCE Advancedの設定方法
まずは、「TinyMCE Advanced」をインストールしていきましょう。
WorePressの管理メニューから「プラグイン」-「新規追加」をクリックします。
「TinyMCE Advanced」を検索
「今すぐインストール」をクリックしていき「有効化」までしていきます。

エディター設定
管理メニューの「設定」-「TinyMCE Advanced」をクリックします。
上部に「旧エディター」というタブがあるのでクリックします。

こちらの画面で必要な機能を追加したり、外したりすることができます。
エディターを自分好みにカスタマイズ
自分好みのボタン配置に設定していきましょう。
機能を追加する場合は、下に表示されている「使用しないボタン」から「クラシックエディタ用ツールバー」に機能をドロップインします。
また、ツールバーから外す場合は、「使用しないボタン」にドロップアウトします。
設定が完了したら、「変更を保存」をクリックして完了となります。
※ちなみに僕が使いやすいと思っている設定が以下の通りです。

- 段落、フォントサイズ、戻る、進む
- リスト、番号リスト、表、リンク挿入、リンク削除、書式クリア
- テキスト色、背景色、太字、引用
特にこの設定にした理由はそれほど深い意味はないのですが、使わない機能は全部外し、よく使うボタンは3段目、ちょっと使う機能は2段目、使わないけど表示させておくボタンを1段目としています。
3段目がマウスを動かす距離が短いのでよく使う機能は下の段にすることがオススメです。
投稿画面で確認
先程設定したエディターについて確認してみましょう。
管理メニューから「投稿」-「新規追加」で見てみると以下の通りです。

設定が保存されていれば、先程の設定が反映されていると思います。
自分好みにエディターを設定して、使いやすくしていきましょう!