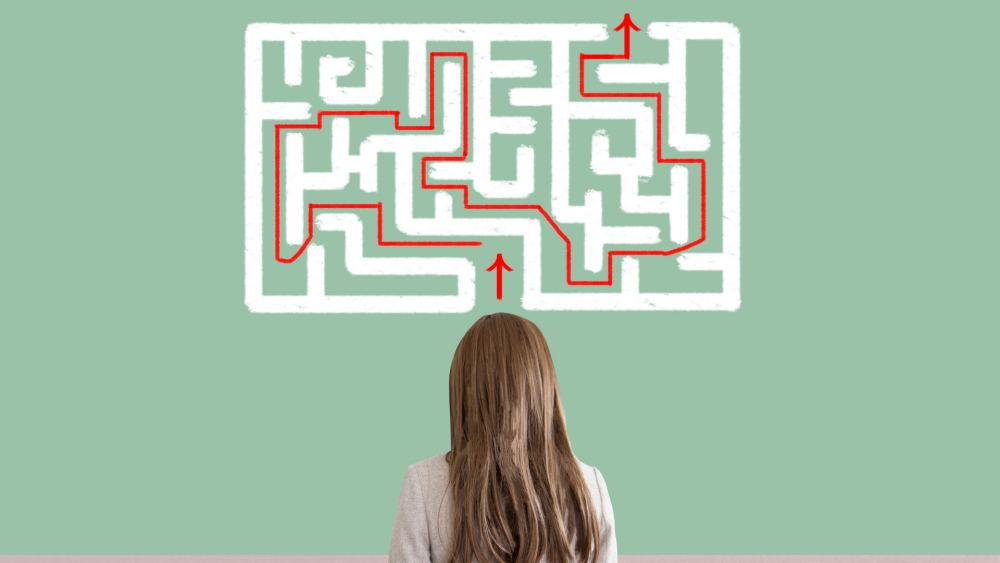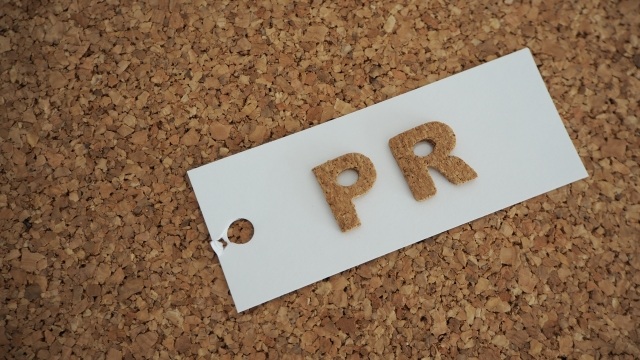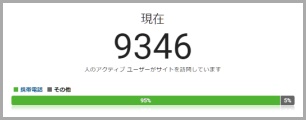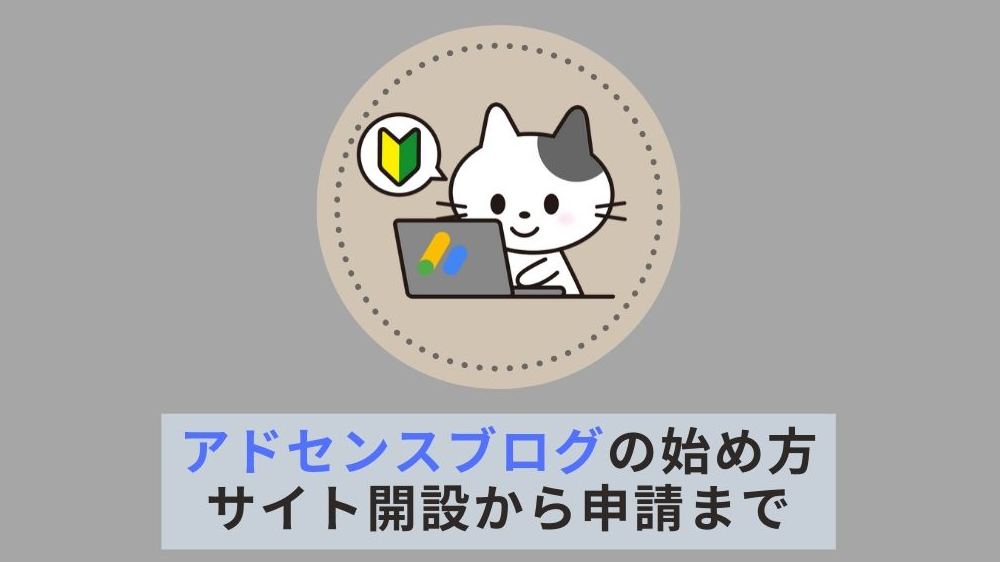WordPressをインストールした時に設定しておきたいのがサイトマップ(目次)の設定です。
サイトマップには、ユーザー用(HTML)のものとクローラー用(XML)に作成する2つが存在します。
クローラー用のサイトマップは、プラグイン「Google XML Sitemaps」がオススメです。
今回は、Google XML Sitemapsの設定方法について解説していきます。
XMLサイトマップの役割
XMLサイトマップは、クローラーように作られた目次のことです。
自分のサイトで書いた記事を検索エンジンに乗せるためには、クローラーにインデックスしてもらうことが必要となります。
クローラーは、定期的にXMLサイトマップという目次を元にサイト内を巡回をして、更新情報を検索エンジンに反映させています。
サイトマップがあることで最適化が行われ、サイト内のURLを正しく検索エンジンが認識できるようになります。
サイトマップとは、サイト上のページや動画などのファイルについての情報や、各ファイルの関係を伝えるファイルです。
Google などの検索エンジンは、このファイルを読み込んで、より高度なクロールを行います。
サイトマップはサイト内のどのファイルが重要かを Google に伝えるだけでなく、重要なファイルについての貴重な情報(ページの最終更新日、ページの変更回数、すべての代替言語ページなど)も提供します。
見えないところですが、クローラーがインデックスしやすいようにして上げることでインデックス速度も向上することができるので、サイトを立ち上げたら設定しておきましょう。
Google XML Sitemapsの設定方法
ここからは、Google XML Sitemapsの設定方法について解説していきます。
まずは、管理メニューで「プラグイン」-「新規追加」をクリックします。
「Google XML Sitemaps」で検索

「今すぐインストール」をクリックして、「有効化」まで進めます。
サイトマップのファイルを確認
有効化を行うと、サイトマップ(XMLファイル)が自動で作成されています。
サイトマップの場所の確認については、管理メニューの「設定」-「XML Sitemap」をクリックします。
「あなたのサイトマップのインデックスファイル」というところに書かれているのが、サイトマップの場所になります。
デフォルトだとドメイン直下に作られていると思います。

https://【ドメイン名】/sitemap.xml
サーチコンソールへサイトマップを登録
次に、Google Search Consoleに先程確認したサイトマップの情報を登録していきます。
もし、まだSearch Consoleに登録されていない場合は以下の記事を参考に登録を行ってください。

「Google Search Console」に移動し、管理メニューから「サイトマップ」をクリックします。
「新しいサイトマップの追加」に自分のサイトマップのURLを入力します。

入力「sitemap.xml」
入力が完了したら「送信」ボタンをクリックして終了となります。
サイトマップがうまく送信されていると、「送信されたサイトマップ」に「成功しました」と表示されていると思います。
設定したばかりだと反映されない可能性があるため、時間を置いてから再度アクセスしてみてください。
これで、とりあえず登録は完了できました。
更新頻度・優先順位の設定
ここからは、XMLサイトマップでのオススメの設定について紹介します。
クローラーに更新頻度やどのファイルを優先的に見てもらうかを設定することができます。
ただし、設定した通りにクロールしてくれるわけではありません。
クローラーにとって循環する時のヒントだけであるため、効果があるかどうかは微妙ですが、設定しておいた方がいいと思います。
更新頻度の設定(changefreq)
更新頻度のでオススメ設定について紹介します。
デフォルトでは、必要な投稿が「毎月」などになっています。
記事の更新を認識してもらえる回数を増やすために、以下のように設定することがオススメです。

- ホームページ:毎日 → 毎日
- 投稿(個別記事):毎月 → 毎日
- 固定ページ:毎週 → 更新なし
- カテゴリー別:毎週 → 毎週
- 今月のアーカイブ:毎日 → 更新なし
- 古いアーカイブ:毎年 → 毎年
- タグページ:毎週 → 毎週
- 投稿者ページ:毎週 → 更新なし
固定ページや投稿者のページはあまり更新することが少ないので、更新頻度を下げています。
その他、どっちでもいいような設定はデフォルトのままです。
優先順位の設定(priority)
優先頻度については、0.0~1.0までの範囲で設定することができます。
1.0は非常に重要、0.0はほとんど必要ないという意味で、数値が高いほど重要ということを表します。
以下のように設定することをオススメです。

- ホームページ:1.0 → 1.0
- 投稿:0.6 → 1.0
- 投稿優先度:0.2 → 1.0
- 固定ページ:0.6 → 0.0
- カテゴリー別:0.3 → 1.0
- アーカイブ別:0.3 → 0.0
- タグページ:0.3 → 1.0
- 投稿者ページ:0.3 → 0.0
記事投稿の優先順位を上げて、更新頻度が少ないような投稿やジャンルについては、優先順位を下げるような設定が望ましいと思います。
設定が完了したら、「設定の更新」をクリックして完了です。
ブログの使い方によっては、どれを優先的にするか多少異なると思いますが、是非参考にしてみてください。
サーチコンソールでnoindexエラーが出た時の解決方法
サーチコンソールに「送信されたURLにnoindexタグが追加されています」エラーが出ることがあります。

原因は、XML Sitemapの設定でHTML形式のサイトマップが作られているためでした。
エラーメッセージを回避するために、以下のように設定しておきましょう。
管理メニューの「設定」-「XML-Sitemap」から「基本的な設定」の中にある「HTML形式でのサイトマップを含める」のチェックを外しておきましょう。

これで、noindexのエラーは解消されます。
参考になれたら幸いです。