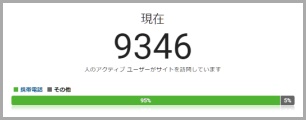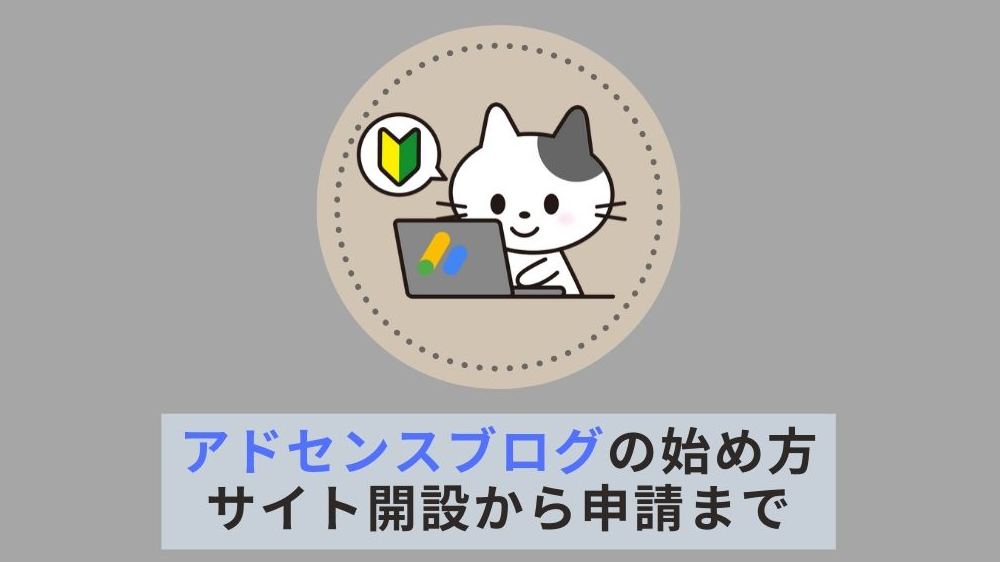WordPressで目次を作成してくれるプラグイン「WP Sitemap Page」について解説をしていきます。
カテゴリーや名前順にカスタマイズすることも可能で便利なんですよね。
ちなみにこのブログの目次はこちらになります。
この記事では、プラグイン「WP Sitemap Page」の設定方法について紹介します。
WP Sitemap Pageの設定方法
まずは、プラグインのインストールと有効化を行います。
管理メニューから「プラグイン」-「新規追加」をクリックしてプラグインの検索を行います。
「WP Sitemap Page」と入力して検索

「今すぐインストール」をクリックして「有効化」まで進みます。
WP Sitemap Pageの設定タブ
管理メニューから「設定」-「WP Sitemap Page」を開くと、設定タブと使い方についての記載が表示されます。
こちらのページでは特に設定する項目はありません。

WP Sitemap Pageの使い方
WP Sitemap Pageを表示させるには、ショートコードの組み合わせで行うことが出来ます。
WP Sitemap Pageの設定に「How To Use(使い方)」に切り替えると以下のように書かれています。

コードの組み合わせにより、昇順降順、カテゴリー、タイトルなしなどにすることができます。
表示させるコードの作成
特にこだわりが無ければ、以下のコードを使ってください。
※は消してコピーしてください
[※wp_sitemap_page]
例えば、カテゴリーを表示したい場合は以下のコードを使います。
[※wp_sitemap_page only = “category”]
また、カテゴリ別に表示して、投稿を名前の昇順で並べ替えるには以下のコードを使います。
[※wp_sitemap_page only = “post” sort = “post_name” order = “ASC”]
僕のサイトでは、カテゴリー別で昇順に設定し、各カテゴリのタイトルで「category」という単語を非表示にしているため以下のコードを使っています。
[※wp_sitemap_page only=”post” sort=”name” display_category_title_wording=”false” order=”ASC”]
どのように表示したいかによって、コードをカスタマイズしたら、目次を表示させてみましょう。
固定ページに目次を作成
先程選んだコードを固定ページに貼り付けることで目次を表示させることができます。
管理メニューの「固定ページ」-「新規追加」をクリックします。

新規固定ページのタイトルを記載します。
※「目次」「サイトマップ」などが最適です。
投稿本文にさきほど、カスタマイズしたコードを貼り付けて「公開」をクリックします。

これで、目次が表示できるようになりました。
目次の表示確認
「公開」ボタンをクリックすると、パーマリンクが作成されます。
※そのままだとパーマリンク名が「目次」のままになっているため「sitemaps」などの名前に変更しましょう。

パーマリンクに表示されているリンクを見ると、目次のページが確認できます。
このページの目次のリンクはこちらになります。